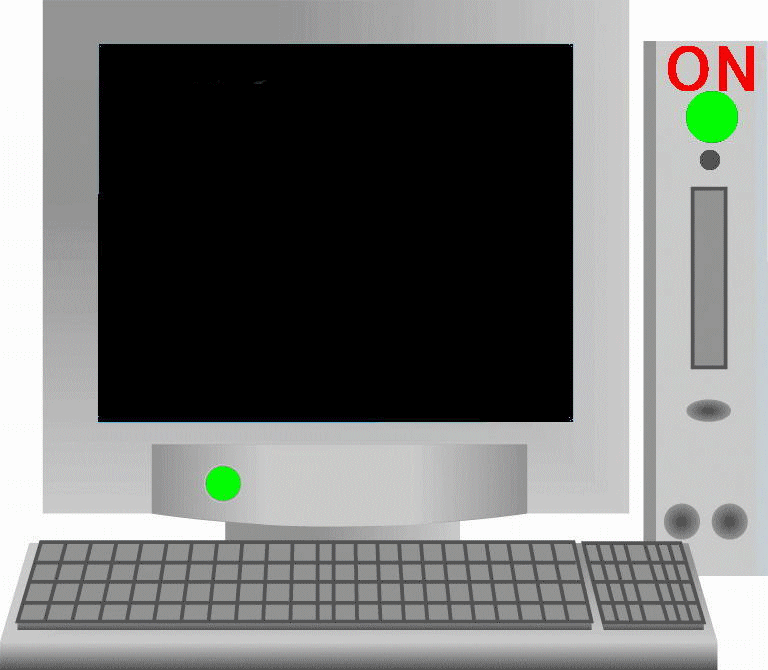パソコン故障
パソコン故障時の対処法
 パソコン故障
パソコン故障マザーボードは寿命があります使用状況にも依りますが5年ぐらいです。またパソコンパーツもより高性能な新製品がでてきています、新製品パーツの規格も以前のマザーボードでは使用出来ないものもあります。今使用中のパソコンをより快適に作業出来るように、マザーボードを交換してメモリやSSDを交換・換装して高性能なパソコンにしてみましょう。
「究極のパソコン性能レベルアップはこれです」SSDの魅力 劇的な変身 
パソコン壊れた,パソコン起動しない,マザーボードが故障,マザーボード修理,電源投入後反応が無い,電源投入後BEEP音が繰り返される,動作中に時々フリーズなど、パソコンが故障した時やパーツ交換・換装は自分で修理しましょう。故障時の症状はこちらに載せてあります
パソコンが壊れた時・パソコンが不調になった時は自分で修理やってみよう。費用を掛けずに簡単なマザーボード交換手順を写真入りで説明、動画での解説もあります。
マザーボードの交換でパソコン作業効率は格段のアップそして同時に交換するパーツにより大幅なアップも可能・・・マザーボード交換作業は初めてでもOKです。
パーツ交換・故障を自分で修理すればメーカー・業者任せより断然安上がり!
マザーボードの交換例業者4万円以上 自分で修理すれば5000円以下
メーカー・修理業者のパソコン修理料金・日数 目安¥10,000位〜¥50,000以上 日数1週間〜1か月 ご参考:メーカー・修理業者の料金表はこちらへ
*参考例:CMOS電池交換作業をメーカーや業者に修理依頼するとディスクトップパソコンで3,000円〜10,000円位かかります。これを自分で修理すれば電池代100円〜200円で出来ます。
こんなに高額な費用を出すのは勿体ないです!是非自分で交換・修理しましょう!作業は初心者もOKです!
注*ここでのマザーボード交換とは自作パソコン等でユーザー自身で交換作業をすることで、メーカーPC等で保証期間中又ショップの保証延長期間中の故障については、それぞれの該当する保証に依り修理交換を依頼する。これは「保証期間中に限る・メーカー製パソコンに限る自作機は対象外」です。また保証期間後は改造自由です。逆に保証期間後はメーカーや修理業者に故障修理等を依頼すると修理費用が驚くほど掛かり修理日数も掛かります。交換するパーツによって旧年式パソコンでは、修理代で修理するパソコンより高性能なパソコンが買えてしまえます。

| 電源投入後、反応が無い。 電源投入後、画面に何も映らない。(BIOS画面も出ない) 電源投入後、BEEP音が鳴らない。 電源投入後、BEEP音が繰り返される。 電源投入後、直ぐに電源が切れる。 使用中に突然電源が切れる。  交換に最適なマザーボード これらの症状の対処法 マザーボードの交換手順はこちらをご参照下さい |
マザーボード点検時に目視にて発見できる異常と対処法
マザーボード上のコンデンサの膨らみや破裂そして液漏れを確認すれば即交換。
マザーボード上の各パーツの焼き付きに依る変色を確認すれば即交換。
その他マザーボード上の各パーツ取付不良・取付異常を確認すれば即交換。
マザーボード故障-交換時のヒント
ほとんどのマザーボードには通電を確認するLEDが搭載されているため、電源投入時マザーボードが故障していればLEDが点灯しません。
 |
|
| PC起動直後にフリーズ PC起動中にフリーズ 動作中に時々フリーズ これらの症状の対処法 |
|
しかし、電源ユニットの故障や劣化による容量不足等の原因も多々あり、またBEEP音が違う鳴り方の場合CPUが故障したり、メモリやビデオカードが故障したりして警告音が出ている場合もあります。これらの症状の対処法はこちらのページへ
マザーボードが故障したかなと思われた時、試してみる操作
マザーボードのボタン電池の接触不良かも知れませんので、 一度外して入れ直してみて下さい。
その他全てのプラグ・コネクタ等が確実に接続されているか、スイッチ類が設定どうりか等を点検して下さい。
*ボタン電池(CMOS電池)の位置)はこちらをご参照ください
マザーボードに埃が溜まるのも厳禁、パソコン内の冷却効率・性能維持のため定期的に埃は除去しましょう。
パソコンを置く場所:直射日光照射、高温多湿、低温、強い振動これらの環境は厳禁です。
*重要:パソコンパーツの交換・増設はパソコンメーカー保証の対象外になる場合がありますので、実行する際は必ずパソコンメーカー保証書の内容を全てよくご覧下さい。
マザーボード交換手順を写真入りで説明、マザーボードの交換でパソコン作業効率格段アップ同時に交換するパーツにより大幅なアップも可能・・・交換作業は初心者でもOK
もしマザーボードを交換するのならば、一緒にメモリ・CPU・SSDを交換・増設すると性能が劇的にアップします。下記の「パソコンで壊れやすいパーツ類」も交換しましょう。
「究極のパソコン性能レベルアップはこれです」SSDの魅力 劇的な変身 HDDからSSDへの換装(交換) 起動・シャットダウン共に約半分の時間に短縮改善 SSDはハードディスクに比べ 読み書きが速い ・低消費電力・低発熱・動作音無し・衝撃に強い・故障が少ない 

Optaneメモリーとは
パソコンの部品が壊れる原因は外部からの物理的衝撃(落下など)、水や液体(コーヒー・ジュースなど)がかかる、落雷、回転や駆動のため摩耗、そして熱による変形や経年劣化等よる。
No1.HDD(ハード ディスク ドライブ) ハードディスク交換手順解説ページへ
一番壊れやすいパーツはHDDです。
他のパーツより故障しやすいく、壊れるパーツです。前兆としては、異音(ガリガリ音)が発生したり、読み書きがかなり遅くなったりします。
HDDの状態を管理するソフトがあるので、利用してみましょう。
*注 ハードディスクは磁気でデータを記憶しているので強力な磁気を近づけると記録データが壊れます。また空き容量が極端に減るとパソコンの動作が遅くなったりするので、ハードディスクの空き容量は余裕を持たせましょう。ハードディスク交換手順解説ページへ
No2.冷却用のファン類 CPUクーラーファンの交換手順はこちらをご参照 ください
 交換用 冷却パーツの種類・規格詳細はこちらのサイトへ
交換用 冷却パーツの種類・規格詳細はこちらのサイトへCPUクーラーファン・ケースファン・電源ユニットファン・その他全てのファン回転部分摩耗のため前兆としては、異音が出始めたら要注意です。
*注 ファンの部分に埃が付き易いので定期的な掃除をお忘れなく。
CPUクーラーファンの交換手順はこちらをご参照 ください
 |
No3.マザー ボード
 マザーボードの種類・規格詳細はこちらのサイトへ
マザーボードの種類・規格詳細はこちらのサイトへマザーボードの交換手順はこちらをご参照下さい
マザーボードも壊れやすいです。
役割が多く熱を発生するところもあるパーツなので故障する箇所も多いです。壊れる箇所としては、チップ類、スロットなどの接続端子類、それにコンデンサ類。
 |
No4.光学ディスクドライブ
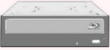 交換用光学ディスクドライブの種類・規格詳細はこちらのサイトへ
交換用光学ディスクドライブの種類・規格詳細はこちらのサイトへ光学ドライブの交換手順はこちらをご参照ください
故障原因
回転部分摩耗やピックアップレンズの汚れ
No5.ビデオカード
 交換用ビデオカードの種類・規格詳細はこちらのサイトへ
交換用ビデオカードの種類・規格詳細はこちらのサイトへビデオカードの交換手順はこちらをご参照ください
冷却ファン回転部分摩耗のため前兆としては、異音が出始めたら要注意です。
*注 ファンの部分に埃が付き易いので定期的な掃除をお忘れなく。
No6.電源ユニット
 交換用電源の種類・規格詳細はこちらのサイトへ
交換用電源の種類・規格詳細はこちらのサイトへ電源ユニットの交換手順はこちらをご参照下さい
経年で劣化して行く消耗品。
故障の前兆としては、パソコンに負荷が掛かった時に急に電源が落ちたり、電源が入りにくくなったりというような症状が出てきます。
No7. メモリ
 交換用メモリの種類・規格詳細はこちらのサイトへ
交換用メモリの種類・規格詳細はこちらのサイトへメモリは比較的壊れやすいです。
*注 メモリ増設による相性問題にも注意 詳細はこちらのサイトへ
メモリの取外し手順はこちらをご参照下さい メモリの取付手順はこちらをご参照下さい
ブルースクリーン多発する OSの起動に失敗する パソコンの動作が重くなった よくフリーズするようになる パソコンが勝手に再起動する カチカチ音がでる これらは全てハードディスクが壊れる前兆だ。
これらの症状の対処法は http://no1pc.webcrow.jp/ こちらのサイトへ
パソコンが分からなくても初心者も自分で修理は出来るへリンクします
CPUの交換(換装)条件
必須確認事項:マザーボードが対応しているCPUを選ぶことマザーボードのメーカーHPでCPU対応を確認してください。(確認してから購入)CPU交換はマザーボードの「ソケット」「チップセット」「BIOS」の3つがすべて完全対応していなければ、正常に動作しません。購入しても使用できません、無駄になります。
マザーボードの「ソケット」「チップセット」「BIOS」が不明な場合はCPU・マザーボードなどとセットで交換されたほうが、安全・安心です。また、メーカー製PCのCPU交換は、保証・修理の対象外になる場合が多々あるので、実行しないのが懸命です。どうしても交換が必要な場合は保証は諦めてCPU・マザーボードなどとセットで交換する方法しかないようです。

下記項目のクリックで各パーツごとの詳細ページをご参照ください ↓
・「メモリー増設交換費用」は 2000円〜3000円位作業時間は30分〜1時間位
・「ハードディスク増設交換費用」は4 000円台〜作業時間は30分〜1時間位
・「IntelCPU交換費用」は5000円台〜作業時間は2時間〜4時間位
・「AMDCPU交換費用」は5000円台〜作業時間は2時間〜4時間位
・「マザーボード交換費用」は4000円台〜作業時間は3時間〜6時間位
・「SSD増設費用」は8000円〜20000円位作業時間は取付1時間OSの移行設定に1〜2時間位
*作業時間は全て交換作業未経験者としての目安です

メーカーの修理料金例
| T社 基本技術料金 修理作業工賃(1時間以内の作業)¥12,000(税込¥12,960)〜 マザーボード¥19,080(税込¥20,606)〜 CPU¥13,580(税込¥14,666)〜 メモリ ¥9,980(税込¥10,778)〜 ハードディスク ¥19,080(税込¥20,606)〜 |
N社 マザーボード\50,400〜¥53,550 電源ユニット\33,600〜¥36,750 メモリ\49,350〜¥52,500 CPU\54,600〜¥57,750 DVDドライブ\42,000〜¥45,150 ハードディスクドライブ\49,350〜¥52,500 診断料金(見積り含む)\5,250 |
修理業者の修理料金例
| A社 電源ユニット交換作業¥20,000前後〜 マザーボード交換作業¥30,000前後〜 ハードディスク交換、全環境移行作業¥35,000前後〜 メモリ交換作業¥10,000前後〜 SSD換装作業¥25,000前後〜 CMOS電池交換作業¥3,000 プラス作業工賃+運送料 |
B社 マザーボード修理6,000円〜 電源ユニット修理6,000円〜 プラス 詳細診断2,000円 本体分解 15,000円 +運送料 |
こんなに高額な費用を出すのは勿体ないです!是非自分で交換・修理しましょう!
業者に依頼する場合の10%の費用で直せます 詳細はこちらをクリックしてご参照してください
作業は初心者もOKです!
パソコンパーツ交換時に 「OSソフトWindows」の動作可能条件再認証問題について
「Windows」の販売形態には、パッケージ版、OEM 版、DSP 版の3種類あります。
・OEM 版 主にパソコンメーカー製・パソコン専門ショップのパソコンが主体
OEM 版はOSを他のパソコンへはインストールできない
・DSP 版 主に自作パソコン・パソコン専門ショップのパソコンが主体
DSP 版は同時に購入した PC パーツとセットで使用時のみOSを他のパソコンへインストール可能
・パッケージ版 主に自作パソコン上級者が主体
パッケージ版はOSを他のパソコンへインストール可能
詳細は購入パソコンのマニュアルでご確認下さい。
もしOEM 版をご使用の場合等でパーツ交換後にWindowsOSの認証が出来ない時があるのでその対策として「Easeus Todo Backup Home版」「Acronis True Image 2017」等の有償のバックアップソフトを利用してOSを含む、パソコン全体のバックアップイメージを保存しておいて、それを復元して使用すれば回復できるはずです。但しここで重要なことは必ず事前にバックアップイメージを保存しておかなければなりません。
またバックアップはこのことに限らず、パソコンはいつ故障するかわかりません。日々の作業に付いてもバックアップは重要です。
バックアップソフトに付いてはこちらのショップサイトをご参照下さい。

重要:バックアップは本体内蔵保存機器(ハードディスク等)が破損・故障・ウイルス被害・落雷等に遭った時に役立てることなので、外付けハードディスクに保存しバックアップ後は本体から切り離して保管するのが基本です。
外付けハードディスクを1台使用する方法
・内蔵ハードディスク(OS・全データ)丸ごとバックアップソフトを使って全てを1台の外付けハードディスクにバックアップしデータを更新する都度バックアップし保管しておく。
外付けハードディスクを複数台使用する方法
・ハードディスクのOS(通常Cドライブ)だけをバックアップソフトを使って外付けハードディスクにバックアップしパソコンのトラブル時まで保管しておく。
・日常使用する「フォルダ」「ファイル」をバックアップソフトを使って外付けハードディスクにデータを更新する都度バックアップし保管しておく。
付録:マザーボード以外のパーツが故障した時の症状
CPUが故障した時の症状
起動中、頻繁にフリーズする 起動しなくなる 再起動を繰り返す
突然、電源が落ちる
故障診断方法 パソコンが起動可能ならば、BIOS画面でCPUが表示されない場合、CPUが故障している可能性大です。
CPUの温度が上がりすぎて、熱暴走が発生すると再起動を繰り返したり、電源が落ちるので冷却ファンが正常に動作しているか確認しましょう。パソコン内のホコリにも要注意です。
電源ユニットが故障した時の症状
電源が入らない 電源が入りにくい 起動後すぐに電源が切れる 再起動を繰り返す 動作中に「カッチ」と小さな音が聞こえて再起動するのは電源ユニットが故障している可能性大です。
電源が入らない場合は、ケーブルがコンセントから抜けていないかも要注意です。
ハードディスクが故障した時の症状
データの読み書きに時間がかかる データの読み書きに失敗する
OSの起動に失敗する ブルースクリーン多発する
「カチカチカチ」「ブーン」「ガリガリ」「カラカラ」「コツコツ」「カランカラン」「その他うなり音」などの音がでたら要注意
メモリーが故障した時の症状
ブルースクリーンが多発する 動作中に電源が切れる 再起動を繰り返す
フリーズする
これらの症状が起きる原因としてメモリーの取付け方が、不完全な場合にも発生することがありますので、一度電源を切ってメモリーを完全に取り付け直してみましょう。
パソコンを使用していて、もしパソコンが壊れてしまったら、どうしますか?
困りますね、修理に出すと数週間かかることもあるし故障のたびにレンタルのパソコン借りるのも大変だし。そのために予備のパソコンをもう一台購入しておくのは経済的にも負担が大きいですね。そこで新品の一割ほどの価格で入手出来る中古パソコンはいかがでしょうか。このサイト作成の私も使用していますが、中古パソコンでも十分安心して使用できます。詳細はこちらにご案内のサイトをご参照下さい。https://k002.nomaki.jp/